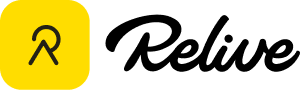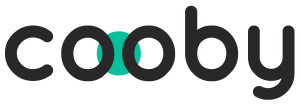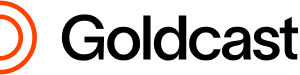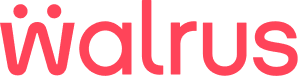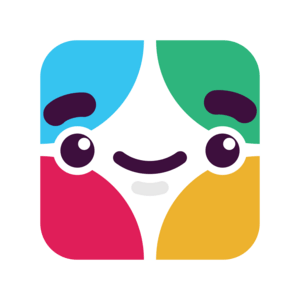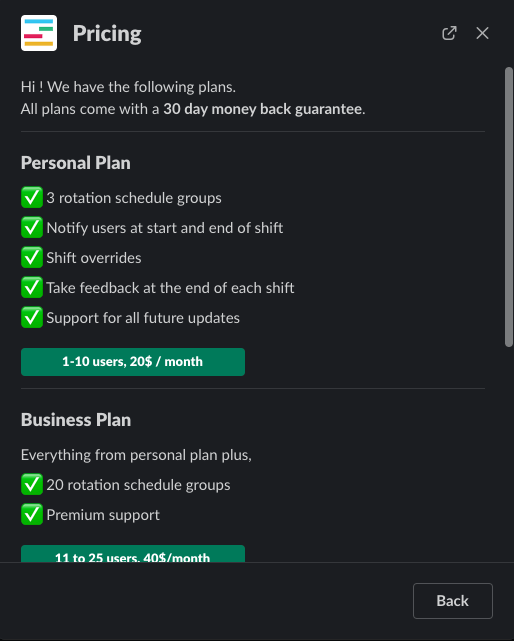Easy @mention rotation for Slack
Be it design, sales,
engineering or
any
other
team,
you can use this tool to rotate people for any task inside Slack.
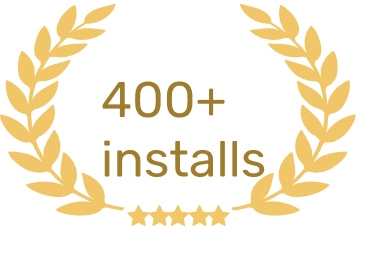
7 days free trial. No credit card required